
UFW Essentials: A Beginner's Guide to Using UFW
Table Of Contents
- Introduction
- Prerequisites
- Install UFW
- Understanding the UFW Command Structure
- Check UFW Status
- Allow SSH
- Enable UFW
- Disable UFW
- List Available Application Profiles
- Allow HTTP / HTTPS
- Delete UFW Rule
- Enable UFW Application Profile
- Disable UFW Application Profile
- Allow an IP Address
- Block an IP Address
- Allow Incoming Connections to a Network Interface
- Block Incoming Connections to a Network Interface
- Allow Incoming SSH from Specific IP Address or Subnet
- Allow Incoming Rsync from Specific IP Address or Subnet
- Allow Incoming MySQL from Specific IP Address or Subnet
- Allow Incoming PostgreSQL from Specific IP Address or Subnet
- Block Outgoing SMTP Mail
- Getting Help
- Conclusion
Introduction
As a system administrator, it is often necessary to configure firewall rules to ensure the security of your servers. UFW, or Uncomplicated Firewall, is a popular firewall manager for Linux systems. In this guide, we will cover the basics of using UFW to manage your firewall rules.
UFW is a frontend for the popular iptables firewall. Simply put, iptables is a program that helps to control traffic going in and out of your Linux system. It works with the underlying netfilter system to help decide which traffic should be allowed and which should be blocked.
UFW is even more simplified netfilter interface. It provides a simpler way to manage a netfilter firewall and uses iptables for configuration. It is ideal for users who are new to firewalls because of simple syntax and easier integration with other applications (such as nginx). UFW is installed by default on Ubuntu, and is available for other Linux distributions.
Note: It is not recommended to build new firewalls on top of iptables anymore. Nftables replaces the popular {ip,ip6,arp,eb}tables. It is available since Linux kernel 3.13 released in Jan 2014. It provides easier syntax and rule management and addresses problems like scalability and performance. If you need enterprise class firewalling, you should definitely invest the time and effort in learning nftables.
Note: If you're using Docker, please note that by default Docker manipulates iptables rules. Any rules you set up with UFW don't apply to Docker containers. If you're running Docker 20.10.0 or higher, Docker provides support for firewalld and automatically add firewall rules for you.
Prerequisites
Before you begin, make sure your system has a non-root user account with sudo privileges. Follow the Initial Server Setup for Ubuntu 22.04 guide to learn how to do this. If you don't want to use sudo, you can execute the same commands as root.
Install UFW
If you're running commands as root, use the same commands but minus sudo.
Debian / Ubuntu
UFW is installed on Ubuntu already. In case it's not, use this command:
sudo apt-get install ufwArch Linux
1. Install UFW
sudo pacman -S ufw2. Start and enable UFW
sudo systemctl start ufw
sudo systemctl enable ufwIt should enable the autostart of the UFW service in init.d. This means UFW should be automatically enabled on boot now.
Note: Above command switches on the UFW daemon. This doesn't enable the firewall rules.
CentOS / RHEL and Fedora
Another iptables front-end firewalld is the default firewall application on RPM based distributions such as CentOS, RHEL, Fedora, OpenSUSE. It's suggested that you deactivate and disable firewalld before using UFW.
sudo systemctl stop firewalld
sudo systemctl disable firewalldUFW is available in Fedora packages. So, try following command:
sudo dnf install ufwOr using yum:
sudo yum install ufwIn case that doesn't work you need to install the EPEL(Extra Packages for Enterprise Linux) repository on your system.
sudo dnf install epel-releaseThen install UFW by running this command:
sudo dnf install ufwIf above commands fail to install UFW, you may try these:
sudo yum install epel-release
sudo yum install --enablerepo="epel" ufwNow, start and enable the UFW unit:
sudo systemctl start ufw
sudo systemctl enable ufwSUSE / OpenSUSE
First of all, you should deactivate any of the previously installed firewall programs.
Stop and disable SuSEfirewall2:
sudo systemctl stop SuSEfirewall2
sudo systemctl disable SuSEfirewall2Stop and disable firewalld:
sudo systemctl stop firewalld
sudo systemctl disable firewalldInstall UFW:
sudo zypper install ufwThen start and enable the UFW's systemd unit:
sudo systemctl start ufw
sudo systemctl enable ufwUnderstanding the UFW Command Structure
This is the UFW command structure:
ufw [--dry-run] [options] [rule syntax]The UFW command structure consists of the ufw command, followed by optional parameters (--dry-run and options), followed by the rule syntax. The rule syntax defines the action to take (such as allow, deny), the protocol (tcp, udp, etc.), the source and destination addresses, and the port number.
Here --dry-run ensures that command will not modify anything, it will only show you what would happen if the command were to be run. This is useful to check what a command will do before you run it for real.
The rule syntax is used to create and manage the firewall rules in UFW. You can specify rules in two ways, using either a simple syntax or a full syntax.
- Simple syntax: Specifies the port and optionally the protocol
- Full syntax: Specifies the source and destination addresses, ports, and optionally the protocol
Example Rules Using the Simple Syntax
sudo ufw allow 22This rule will allow traffic on port 22 (SSH). You can also specify a protocol by adding /protocol.
sudo ufw allow 22/tcpThis command will allow TCP packets on port 22.
If you don't know the port number for a service, don't worry. You can also specify a service by name and UFW will check /etc/services for the port and protocol. Now you can allow SSH traffic using:
sudo ufw allow sshAnd you can append protocol as you did before:
sudo ufw allow ssh/tcpMost Used Arguments of UFW Firewall
- allow: allows traffic that matches the specified criteria
- deny: denies traffic that matches the specified criteria
- limit: limit number of connections
- status: displays whether the firewall is active
- show: shows currently configured rules
- reload: reloads the current running firewall
- reset: disables and resets the firewall to its default state
- disable: disables the firewall
Example Rules Using the Full(er) Syntax
In full syntax, we can define the source and destination addresses. Let's take an example. Suppose that someone is trying to get into your system through port 25. You can block them by creating a rule. How do you do it? Let's say their address is 10.8.0.0 and your machine's address is 192.168.0.3. Then you can write a deny rule like so:
sudo ufw deny from 10.8.0.0/6 to 192.168.0.3 port 25The UFW command above denies traffic from the 10.8.0.0/6 subnet to the 192.168.0.3 host on port 25.
Check UFW Status
To check whether UFW is active, use:
sudo ufw statusStatus: inactiveIf you've firewall already enabled, you'll see a list of all the rules.
Caution: UFW is a powerful tool that can easily lock you out of your own system if not used correctly. Always make sure you know what you are doing before enabling or disabling any firewall rules. Remember to open up any ports that you need before enabling the firewall. UFW will block all incoming connections by default, so you will need to specifically allow any services you want to use. If you are using SSH to connect to the server, you must allow access via SSH port before enabling UFW or you'll be locked out from your server.
Allow SSH
SSH is a way to log into a remote server. To do so, you need to have the SSH port open on the server so that you can connect to it.
sudo ufw allow OpenSSHYou can also run sudo ufw allow ssh or sudo ufw allow 22. For added security, you should enable SSH with a limit instead(See next section).
Rules updated
Rules updated (v6)
Note: By default, UFW sets firewall rules for both IPv4 and IPv6 addresses.
How to Limit SSH with UFW
To protect your system against brute-forcing, you can allow automatic rate limiting for the connections to your SSH port. Setting a limit rule will deny the connections if an IP address tries to have six or more connections within 30 seconds.
sudo ufw limit OpenSSHNote: You can also comment the rules. For example, if you write above command as sudo ufw limit OpenSSH comment 'Rate limiting for OpenSSH', you can see the specified comment when checking UFW status using sudo ufw status.
Note: Please note that if you add exactly same rule again, the previous rule gets overwritten.
Enable UFW
Warning: If you are connected via SSH, you must not ignore this warning. Before you enable UFW, make sure you've allowed access via SSH, otherwise you'll be locked out from your server.
You can enable UFW on your machine using:
sudo ufw enableFirewall is active and enabled on system startupTo see what is allowed or denied, you can use status verbose to show verbose firewall status.
sudo ufw status verboseStatus: active
Logging: on (low)
Default: deny (incoming), allow (outgoing), disabled (routed)
New profiles: skipDisable UFW
If you want to disable UFW for any reason, use:
sudo ufw disableThis command will completely disable the firewall on your server. This means that all incoming and outgoing traffic is allowed on your machine and no rules are applied.
List Available Application Profiles
When installed, applications can register their profiles with UFW. You can manage these profiles with UFW by their names. To list currently available profiles, run:
sudo ufw app listIf you installed a new service like Apache web server, make sure that it is enabled so that the profile is available in UFW.
Available applications:
OpenSSH
Apache
Apache Full
Apache Secure
Allow HTTP / HTTPS
Note: HTTP uses port 80 while HTTPS uses port 443 for data communication.
Allow Nginx HTTP / HTTPS
When you install Nginx web server, it creates some UFW profiles that can be used to set up firewall for the web server. Make sure you've enabled Nginx service and then run this command to list the available Nginx profiles:
sudo ufw app list | grep Nginx Nginx Full
Nginx HTTP
Nginx HTTPSChoose Nginx Full if you want to enable both HTTP and HTTPS (ports 80 and 443). Or choose Nginx HTTP for HTTP or Nginx HTTPS for HTTPS.
sudo ufw allow "Nginx Full"Rules updated
Rules updated (v6)
Allow Apache HTTP / HTTPS
When you install the Apache web server, it creates some UFW profiles that can be used to set up firewall for the web server. Make sure you've enabled Apache as a service and then run this command to list the available Apache profiles:
sudo ufw app list | grep Apache Apache
Apache Full
Apache SecureChoose Apache Full if you want to enable both HTTP and HTTPS (ports 80 and 443). Or choose Apache for only HTTP or Apache Secure for only HTTPS.
sudo ufw allow "Apache Full"Rules updated
Rules updated (v6)
Allow All Incoming HTTP Connections
Web servers usually listen for requests on port 80. To allow all the incoming HTTP connections, use:
sudo ufw allow http
# or
sudo ufw allow 80
Rules updated
Rules updated (v6)
Allow All Incoming HTTPS Connections
HTTPS runs on port 443. To allow all the incoming HTTPS connections, use:
sudo ufw allow https
# or
sudo ufw allow 443Rules updated
Rules updated (v6)
Allow All Incoming HTTP and HTTPS Connections
You can create a single rule to enable both 80 and 443 ports. To do so, you have to define the tcp protocol with proto parameter.
sudo ufw allow proto tcp from any to any port 80,443Rules updated
Rules updated (v6)
Delete UFW Rule
If you want to delete a previously set rule from UFW, you can use ufw delete followed by the rule.
sudo ufw delete allow httpAbove command deletes the rule that allows traffic to the server on the HTTP port (80).
Rules updated
You can also delete a rule using the rule ID. To see these IDs, use:
sudo ufw status numberedStatus: active
To Action From
-- ------ ----
[ 1] 80/tcp ALLOW IN Anywhere
[ 2] 80 ALLOW IN Anywhere
As you can see in above output, I have redundant rules for HTTP. To delete a rule by the number, use:
sudo ufw delete 2Press y when prompted.
Deleting:
allow 80
Proceed with operation (y|n)? y
Rules updatedCheck the UFW status again (sudo ufw status), you'll no longer see that rule.
Enable UFW Application Profile
To get the names of available application profiles, run:
sudo ufw app listAvailable applications:
OpenSSHTo enable any application profile, append the name of the profile to ufw allow:
sudo ufw allow "OpenSSH"Rules updated
Rules updated (v6)
Note: Quoting OpenSSH above wasn't necessary but If profile names have multiple words, you must quote them.
Disable UFW Application Profile
To disable the UFW application profile, you need to remove its corresponding rule. Consider the following results from sudo ufw status command:
Status: active
To Action From
-- ------ ----
OpenSSH ALLOW Anywhere
Apache Full ALLOW Anywhere
OpenSSH (v6) ALLOW Anywhere (v6)
Apache Full (v6) ALLOW Anywhere (v6)You can see that Apache Full profile is currently enabled, allowing connections via both HTTP and HTTPS. If you only want to allow HTTPS requests, you should first enable a more restrictive rule, Apache Secure in this case, and then disable the currently active one.
sudo ufw allow "Apache Secure"
sudo ufw delete allow "Apache Full"
Allow an IP Address
To allow all network connections from a specific IP address, run:
sudo ufw allow from 172.17.112.152Replace 172.17.112.152 with your IP address.
Rules updatedNote: You can also provide subnet mask for a host.
Block an IP Address
To block all network connections from a specific IP address, run:
sudo ufw deny from 172.17.112.152Replace 172.17.112.152 with your IP address.
Note: You can also block full subnet if that's your use case.
Allow Incoming Connections to a Network Interface
You can allow incoming connections from a specific IP address (or range of IP addresses) to a specific interface (such as eth0, eth1, etc.).
sudo ufw allow in on eth1 from 192.168.0.0/16Replace 192.168.0.0/16 with your own IP address or subnet.
Rules updatedThis command will allow inbound traffic on the eth1 interface from the 192.168.0.0/16 subnet. Here, in directive is used to apply the rule only for incoming connections while on directive is used to specify the network interface that the rule should apply to (eth1 in this case).
Block Incoming Connections to a Network Interface
You can block incoming connections from a specific IP address (or range of IP addresses) to a specific interface.
sudo ufw deny in on eth1 from 192.168.0.0/16Replace 192.168.0.0/16 with your IP address or subnet.
This command will allow inbound traffic on the eth1 interface from the 192.168.0.0/16 subnet. Here, in directive is used to apply the rule only for incoming connections while on directive is used to specify the network interface that the rule should apply to (eth1 in this case).
Allow Incoming SSH from Specific IP Address or Subnet
You can allow incoming SSH connections from a specific IP address or subnet.
sudo ufw allow from 192.168.0.103 proto tcp to any port 22Here, from directive specifies source address while to directive specifies the destination address. The proto keyword specifies that rule applies to tcp protocol only and port defines that rule applies to ssh service (which runs on port 22 by default).
You can allow incoming SSH from an entire network. To do so, use subnet address as source address.
sudo ufw allow from 192.168.0.0/16 proto tcp to any port 22
Allow Incoming Rsync from Specific IP Address or Subnet
The Rsync utility is used to transfer files between machines. It by default runs on port 873. You can allow incoming Rsync connections from specific IP address or subnet by using the from directive to specify the source IP address or subnet and port to define destination port (873 in this case).
sudo ufw allow from 192.168.0.103 to any port 873This will allow Rsync connections coming from only 192.168.0.103.
You can allow incoming Rsync connections from an entire network. To do so, use subnet address like this:
sudo ufw allow from 192.168.0.0/16 to any port 873
Allow Incoming MySQL from Specific IP Address or Subnet
MySQL typically listens on port 3306. You can allow incoming MySQL connections from specific IP address or subnet by using the from directive to specify the source IP address or subnet and port to define destination port (3306 in this case).
sudo ufw allow from 192.168.0.103 to any port 3306Use subnet to allow entire network like this:
sudo ufw allow from 192.168.0.0/16 to any port 3306Allow Incoming PostgreSQL from Specific IP Address or Subnet
PostgreSQL typically listens on port 5432. You can allow incoming PostgreSQL connections from specific IP address or subnet by using the from directive to specify the source IP address or subnet and port to define destination port (5432 in this case).
sudo ufw allow from 192.168.0.103 to any port 5432Use subnet to allow entire network like this:
sudo ufw allow from 192.168.0.0/16 to any port 5432Block Outgoing SMTP Mail
Mail servers typically use port 25 for SMTP. If your server is not sending outgoing mail, you can block outgoing SMTP traffic:
sudo ufw deny out 25Rules updated
Rules updated (v6)Getting Help
You can check UFW's manual for detailed information about command directives and modifiers:
man ufwYou can also check out the UFW project page on the Ubuntu documentation.
Conclusion
UFW is an excellent tool for managing your server's firewall, and it's easy to get started with it. In this guide, we covered the basics of how to set up and use UFW. We hope you find it useful!

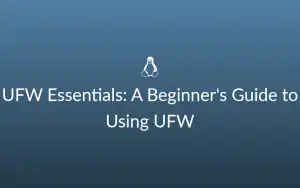
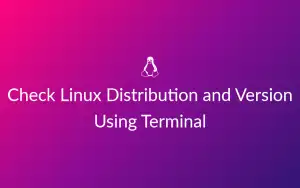
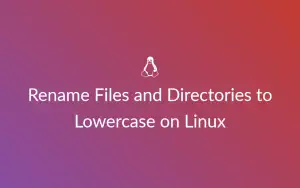

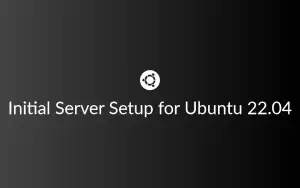
Comments